Как включить самый удобный жест тачпада MacBook
Практически каждый ноутбук оборудован встроенным тачпад. Возможности операционной системы помогают настраивать его функции по своему усмотрению и желанию. Кроме того, Вы можете использовать внешние устройства для того, чтобы управлять жестами. Ноутбуки корпорации Apple обладают уникальными сенсорными touchpad, воспроизвести работу которых не удается ни одной другой компании. Разнообразие жестов и настроек вывели качество эксплуатации МакБук на новый недосягаемый уровень.
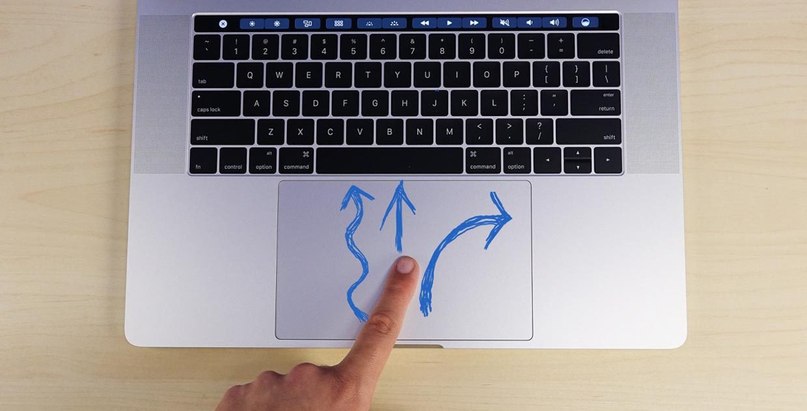
Пользователь самостоятельно настраивает параметры управления под свои потребности - от способов срабатывания любых жестов до скорости перемещения курсора. Для этого необходимо зайти в Настройки – Трекпад (trackpad) и установит желаемые параметры. Тачпад имитирует нажатие простым касанием на сенсорную панель, владельцу не придется «кликать», чтобы переместить конкретный элемент.
Чтобы максимально удобно настроить жесты, действуйте по следующей инструкции
Переходите в Настройки – Универсальный доступ, в левом меню выбирайте пункт Мышь и трекпад, нажимайте пункт Параметры трекпада. Отмечайте выбранную опцию Включить перетягивание, настраивайте удобный параметр действий.
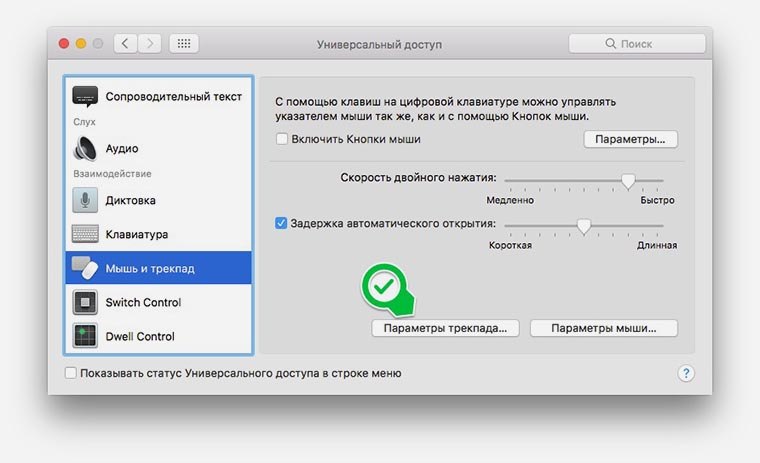 Зайдите в Меню – Настройки – Универсальный доступ
Зайдите в Меню – Настройки – Универсальный доступ
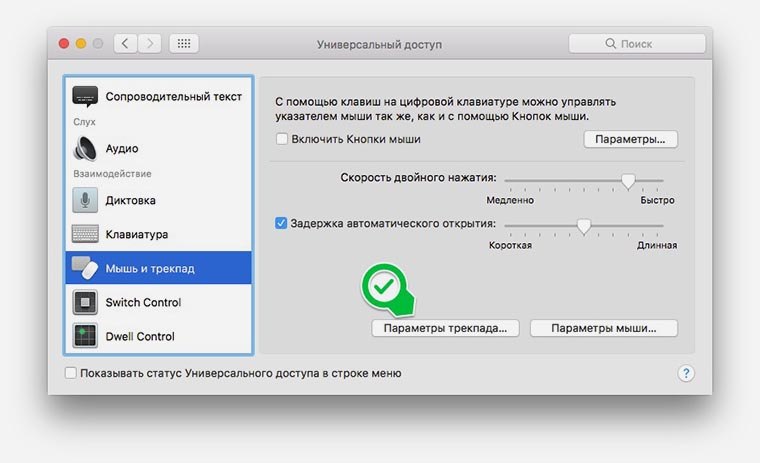 В левой колонке выбираете строку Мышь и трекпад (trackpad) – Параметры трекпада.
В левой колонке выбираете строку Мышь и трекпад (trackpad) – Параметры трекпада.
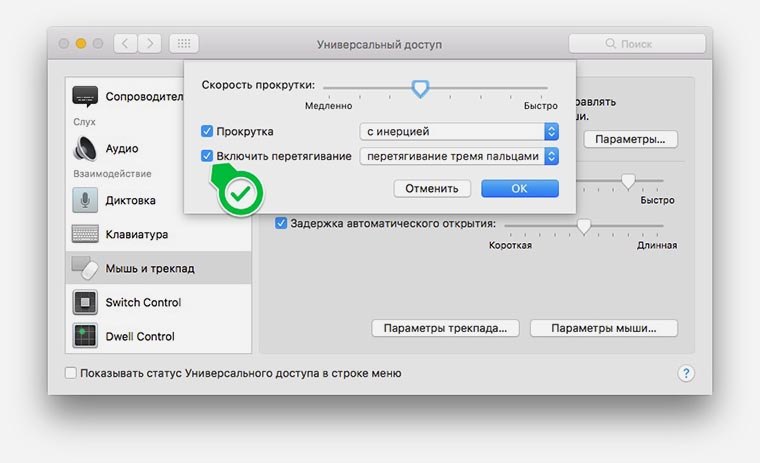 Ставите галку на опцию Включить перетягивание, выбираете из доступных вариантов комфортные способы работы.
Ставите галку на опцию Включить перетягивание, выбираете из доступных вариантов комфортные способы работы.
Будут доступны три варианта:
- С фиксацией - двойной тап привязывает к курсору окно для перетаскивания. Отменяется также двойным тапом.
- Без фиксации – два тапа, при втором палец не отпускается, чтобы перетянуть окно.
- Тремя пальцами – наводите курсор на окно (шапку), с помощью трех пальцев перетаскиваете окно.
Таким образом Вы настраиваете удобный жест тачпада для перемещения объектов на экране. Используя заданные жесты, пользователь может перетягивать папки, файлы, разделы меню и другие объекты.
По ряду причин тачпад устройства может отказать, перестать работать. В таком случае самый простой выход – обратиться в сервисный центр Repair My Apple, специалисты которого помогут оперативно устранить неисправности, настроить качественную работу системы.





